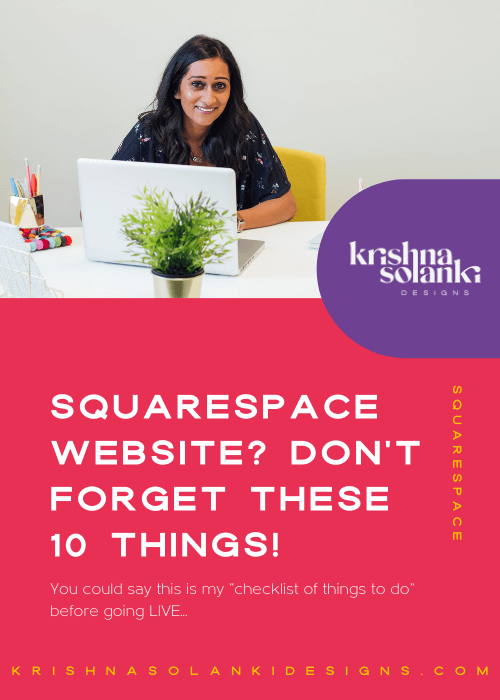Squarespace Website? Don't forget these 10 things!
Ok so you have a Squarespace website that you built yourself, you may have got some help from your tech friend too, which is great, but have you completed all the essential areas, mainly in the backend of your site that will help your website look extra professional, work faster and harder for you once you go live?
As a Squarespace circle member and a professional digital designer whose website is on the Squarespace platform, I highly recommend the platform to any small business owner, more about that in this post - 10 Reasons Why Squarespace Is Best For Your Business.
But for now, I wanted to share my top 10 MUST DO things during the setup of a Squarespace website. You could say this is my “checklist of things to do” before going live LIVE....
1 | Browser Icon (Favicon)
This is easily my biggest bugbear when it comes to MUST DO things with regards to a Squarespace website. Actually in fact, this should be done with any site, but more importantly with Squarespace websites.
If you don't upload a favicon you will see this ugly looking icon in the browser tab area in your browser….
To add that extra element of professionalism to your website, add that favicon!
In Squarespace, you can do this by uploading a PNG or ICO formatted image to the following area:
Design > Logo & Title > Browser Icon (Favicon)
Ps. Note: IE does not support PNG format.
2 | SEO Description and page description
Firstly, It’s important to state SEO description (Search Engine Optimisation description) also known as Search Engine Description is the text that appears below a page title/link in search results.
Thankfully Squarespace makes it easy to edit your website's search engine description and your page description. Your page description is pretty straight forward - it’s a description of what the page is about.
Either may appear in the search results depending on the search term used, however, there are no guarantees as what appears in search results is mostly determined by Google's technology.
I always add an SEO description to every site I create and set up, and add the page description when I set up each individual page. It can be easy to forget to do the later so every now and again when I have some time I try to revisit my pages and add or update the descriptions.
To add a SEO Description:
Settings > Website: SEO > Search Engine Description box
To add a page Description:
Pages > [Hover over Page name] > Click on the cog icon to open Page settings > Description
3 | Site Description
The site description is a short bio or description of your website. On different Squarespace templates, this is displayed as part of the design. I like to have this area filled in just in case my clients ever decide to change templates or experiment with that idea.
To add a site description:
Settings > Website: Basic information > Site description
4 | Pinterest Pin It button
By turning on the “pin-it button” you are letting visitors save your images to their Pinterest boards by being able to see the “pin-it button” when they hover over the images. You have the choice to enable this for all images on your website, or for a specific area, like a blog only.
You can also tweak settings like the shape, size and colour of the “pin it button” as well so it is less discrete/prominent as you like.
You can turn on the Pin-it button:
Settings > Website: Marketing > Pin It buttons
5 | Share buttons
Another great way to promote your blog articles (for example) is by selecting the different social media outlets where your visitor can share your content.
The different services can be selected here:
Settings > Website: Marketing > share buttons
6 | Accelerated Mobile Pages (AMP)
AMP allows an optimised view for your blog posts when viewing on mobile. This is an awesome Squarespace feature that I always enable for my clients who have a blog as part of their website as it means it will speed up the blog page being loaded when viewed on mobile.
To enable AMP:
Settings > Website: Blogging > Accelerated Mobile Pages
7 | Security and SSL
It’s a no-brainer that you want your website to be secure and to be indexed by search engines, like Google. In fact, Google will only index your website if it is secure.
How do you know if your Squarespace website is secure? Your website needs to have the “s” added on after the “HTTP”.
So to make it clear….
This is not a secure site: http://www.yourwebsiteurl.com
This is a secure site: https://www.yourwebsiteurl.com
To enable HTTPS security in Squarespace, ensure the radio button is selected for both “Secure (Preferred)” and “HSTS Secure”:
Settings > Security & SSL > Secure (Preferred)
Settings > Security & SSL > Secure (Preferred) > HSTS Secure
8 | Add suitable image for social sharing
You know when you share your website on Facebook, you get a weird image the kind of represents your site but not really… it’s more than likely that the image is a distorted version of your logo or an image from your homepage or even an image from a blog post. Well, in a nutshell, that means you haven’t added a social sharing image on Squarespace for your website.
You can fix this by uploading a suitable image to the following area:
Design > Logo & Title > Social Sharing Logo (Optional)
9 | Disable Squarespace badge
So further enhance your brand and make your website look that extra nugget of professionalism, I always recommend disabling the Squarespace badge. In some templates, this is “on” as default so worth double checking.
To disable the Squarespace badge:
Design > Squarespace Badge > Disable Squarespace Badge
10 | ESC key log in
Who doesn't love a shortcut! It’s just annoying having to enter your credentials every time you log in, especially if you use the same computer day in day out, which is why I always firstly double check with my client if they want this feature of simply logging in by pressing the ESC key.
If they do I enable it, if not, I inform them of how they can do it themselves if they ever wished to in the future!
For me its a must.
If you haven’t enabled the ESC key log in, and want to you can find it here:
Settings > Advanced > Escape Key > Enable Login with Escape Key
So there you have it! My top 10 MUST DO things during the setup of a Squarespace website. I really hope you found this article useful and feel free to share any tips you have too!